File Access
When you log on to a classroom computer with your academic computer account, files saved to your 'My Documents' and on the 'Desktop' are saved to the network automatically. You are able to connect to ECC's file server and access your academic files when you're not on campus.
Do not connect to your files on any public computer or when logged on to a classroom computer with an anonymous login. Otherwise, the next person to use the computer could potentially access your files!
- If you are unsure whether you are logged on with an anonymous account or not, log off of Windows and log back in with your personal Windows account before proceeding.
- Delete all of your network location folders and log off.
Step 1
Press the Win key to bring up the 'Start' menu then choose 'File Explorer'.
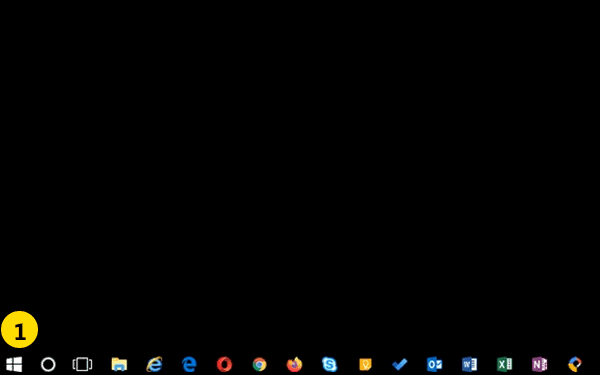
Step 2
With the 'File Explorer' open, right-click on 'This PC' in the side-bar menu.
Step 3
Select 'Add a network location' from menu.
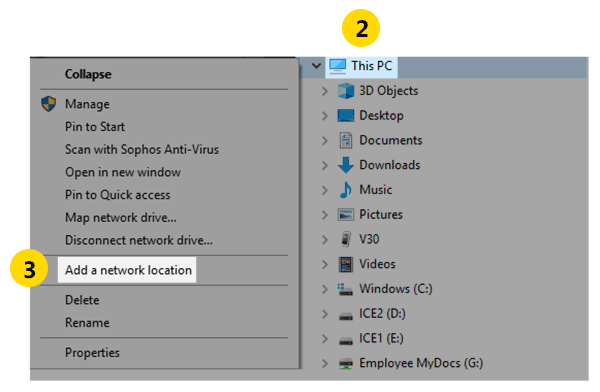
Step 4
You are prompted with the 'Add Network Location Wizard'; select 'Next' to begin the process.
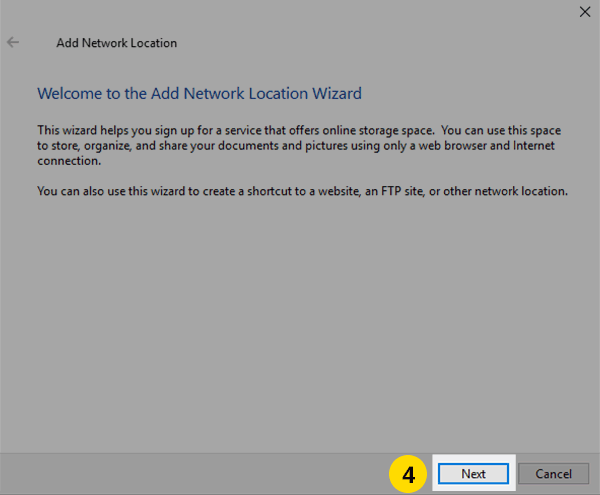
Step 5
Select 'Choose a custom network location' and select 'Next'.
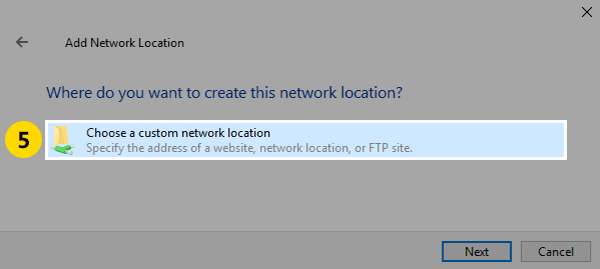
Step 6
Enter the 'Internet or network address' into the input field and select 'Next'.
Note: You can choose to connect to these file locations:
- https://myfiles.student.elgin.edu/docs/YourUserID (My Documents)
- https://myfiles.student.elgin.edu/desktop/YourUserID (Desktop)
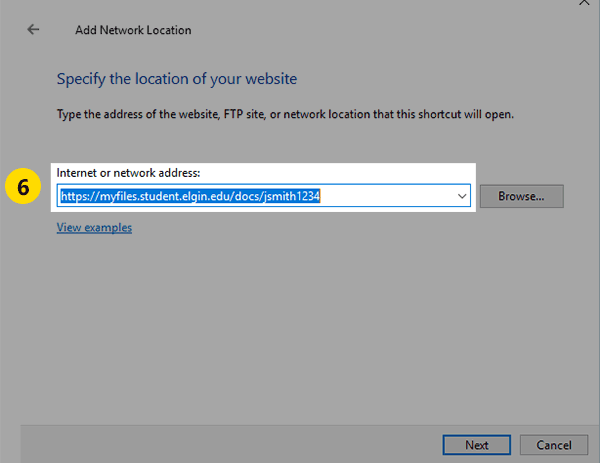
Enter your accessECC portal user ID and password then select 'Ok'.
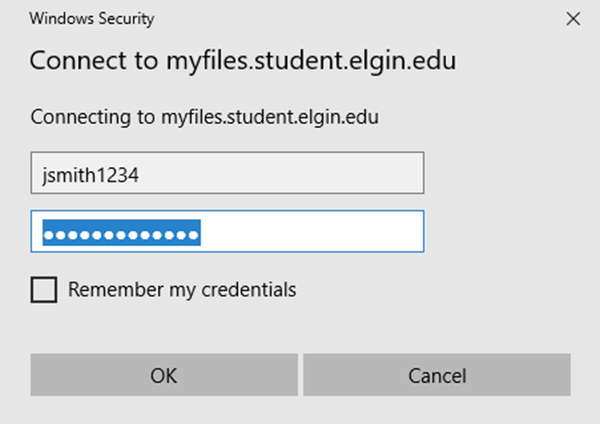
Step 7
Rename this connection or use the default name and select 'Next'.
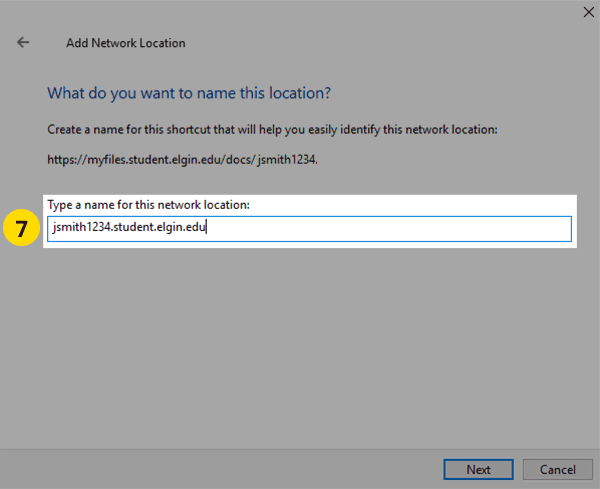
You can now access your academic files from the 'File Explorer' anytime.
Step 1
Press the Cmd ⌘+K keys or from the 'Finder' menu, select 'Go' and choose 'Connect to Server...'
/prod01/cdn-pxl-elginedu-prod/media/elginedu/life-at-ecc/additional-services-amp-resources/technical-help/file-access/step1-file-access.png)
Step 2
Enter the 'Server Address' into the input field and select 'Connect'.
Note: You can choose to connect to these file locations:
- https://myfiles.student.elgin.edu/docs/YourUserID (My Documents)
- https://myfiles.student.elgin.edu/desktop/YourUserID (Desktop)
/prod01/cdn-pxl-elginedu-prod/media/elginedu/life-at-ecc/additional-services-amp-resources/technical-help/file-access/step2-file-access.png)
Step 3
Select the 'Registered User' option; enter your accessECC portal user ID and password then select 'Connect'.
/prod01/cdn-pxl-elginedu-prod/media/elginedu/life-at-ecc/additional-services-amp-resources/technical-help/file-access/step3-file-access.png)
Step 4
Your student files will appear in the 'Finder' side bar under 'Shared'.
/prod01/cdn-pxl-elginedu-prod/media/elginedu/life-at-ecc/additional-services-amp-resources/technical-help/file-access/step4-file-access.png)
Account Maintenance
Forgot Your User ID or Your Password?
Retrieve your student ID and login user ID, and reset your password or security questions anytime.